Help:Images: Difference between revisions
| (7 intermediate revisions by the same user not shown) | |||
| Line 1: | Line 1: | ||
Adding images to the FHX Wiki is a great way to enhance the content of an article. Here are some basics on how to make your screenshots wiki-friendly. | Adding images to the FHX Wiki is a great way to enhance the content of an article. Here are some basics on how to make your screenshots wiki-friendly. | ||
{{Page info|message=Uploading files requires an account with permissions. [https://wiki.fhxrestoration.com/index.php?title=Special:CreateAccount&returnto=FHX+Wiki%3AHow+to+help Create an account] and reach out to us on Discord if you would like to contribute directly to the wiki. Otherwise, you can post the image in Discord and we will import it.}} | {{Page info|message=Uploading files requires an account with permissions. [https://wiki.fhxrestoration.com/index.php?title=Special:CreateAccount&returnto=FHX+Wiki%3AHow+to+help Create an account] and reach out to us on Discord if you would like to contribute directly to the wiki. Otherwise, you can post the image in Discord and we will import it.}} | ||
== Step 1: Taking a screenshot == | |||
Depending on the subject of the screenshot, it's preferred that unnecessary clutter is avoided. | |||
* Hide the game UI by pressing {{key|`}}. | |||
* Names can be hidden in Options (it's a good idea to only have NPC names visible for screenshots). | |||
* Swap to 1st person view by pressing {{key|F12}}. | |||
Screenshots can be taken with {{key|Print Screen}}, usually above the home/insert buttons, or by pressing {{key|Win|Shift|S}} to open the ''[https://support.microsoft.com/en-us/windows/use-snipping-tool-to-capture-screenshots-00246869-1843-655f-f220-97299b865f6b#ID0EDD=Windows_10 Snipping Tool for Windows 10/11]''. | |||
== Step 2: Preparing the image == | == Step 2: Preparing the image == | ||
[[File:Wiki Help Images - prep.png|200px|thumb|right|An image once cropped (example in paint.NET)]] | |||
Having taken a screenshot, the file will appear in your FHX folder if using {{key|Print Screen}} or your selected directory if using the Snipping Tool. | |||
* | Check that the screenshot turned out as you expected - if not, you might want to retake the screenshot. If you're happy with it, crop the image roughly to the region of interest and save it as a '''.jpg''', '''.png''', or '''.gif'''. | ||
:* You can crop images in any basic image editing software, e.g. Microsoft Paint, Paint.NET or GIMP. | |||
:* Some screenshots like monsters or UI elements should have [[Help:Images/Image transparency|transparency]] added where applicable. This can also be done using GIMP. | |||
See the bottom of the page for links to our recommended image editing software. | |||
The maximum file size that can be uploaded is '''2 MB'''. | |||
== Step 3: Uploading the image == | == Step 3: Uploading the image == | ||
[[File:Wiki Help Images - upload.png|200px|thumb|right|Special:Upload usage]] | |||
Once you're logged in, there are two scenarios for uploading an image: (1) you're uploading an entirely new image of a subject that doesn't have an existing file, or, (2) you've got a better screenshot than an existing file. | |||
Upload file | |||
;To upload a new image from scratch | |||
:Visit '''[[Special:Upload|Upload file]]''' (accessible in the Toolbox section of the sidebar). Browse for an image using the Browse button, or drag and drop into the upload form. Then give the file a descriptive name - please don't call it fhx123.jpg! | |||
::''Examples'': NPC-Roland.jpg, Barbarian_icon.png, Magic_Defense_icon.gif | |||
;To upload a new version of an existing image | |||
:Visit the current file page, e.g. [[:File:Rog-bindstone.png]], scroll down, and click on "Upload a new version of this file". Doing this links to the exact same form as for a new image, but the destination name won't change after browsing for the file. | |||
== Step 4: Using the image == | == Step 4: Using the image == | ||
The best bit - exhibiting your screenshot on the wiki. | |||
Visit a page, click edit, write the following: | |||
<pre>[[File:<insert file name here>.<type>|thumb|<insert description here>]]</pre> | |||
Use "Show preview" to check that you spelled the filename and syntax correctly, and then press "Save page". | |||
== FAQ == | == FAQ == | ||
;Help! I uploaded a new image but it still shows the previous revision on the file page and/or gallery and/or article or nothing at all. | |||
* This is most likely a cache error and often occurs when the file was just uploaded. Waiting helps, but keep in mind that most often you will need to refresh the file page to fix display issues on articles that use the image in question. | |||
;I uploaded an image, but it doesn't show up on the article. What do I do? | |||
* Did you make sure that you uploaded the file under the right target name? Sometimes when you select an image to upload that has been stored on your pc with a different or generic name (e.g. 'fhx001.jpg'), the destination filename switches from the previous correct one (e.g. 'NPC-Roland.jpg') to your filename. Similarly, pay attention to the format your uploaded image is in (.jpg, .png, or .gif). | |||
== External links == | == External links == | ||
* Paint.NET | These free and open source software packages have been recommended by Wikipedia users for image manipulation: | ||
* GIMP | * [https://en.m.wikipedia.org/wiki/Paint.NET Paint.NET] [http://www.getpaint.net/] — Image editing software based on the .NET platform. | ||
* [https://en.m.wikipedia.org/wiki/GIMP GIMP] [http://www.gimp.org/] — General image editor. | |||
{{wiki help nav}} | {{wiki help nav}} | ||
Latest revision as of 16:05, 19 June 2024
Adding images to the FHX Wiki is a great way to enhance the content of an article. Here are some basics on how to make your screenshots wiki-friendly.
Step 1: Taking a screenshot
Depending on the subject of the screenshot, it's preferred that unnecessary clutter is avoided.
- Hide the game UI by pressing `.
- Names can be hidden in Options (it's a good idea to only have NPC names visible for screenshots).
- Swap to 1st person view by pressing F12.
Screenshots can be taken with Print Screen, usually above the home/insert buttons, or by pressing Win+Shift+S to open the Snipping Tool for Windows 10/11.
Step 2: Preparing the image

Having taken a screenshot, the file will appear in your FHX folder if using Print Screen or your selected directory if using the Snipping Tool.
Check that the screenshot turned out as you expected - if not, you might want to retake the screenshot. If you're happy with it, crop the image roughly to the region of interest and save it as a .jpg, .png, or .gif.
- You can crop images in any basic image editing software, e.g. Microsoft Paint, Paint.NET or GIMP.
- Some screenshots like monsters or UI elements should have transparency added where applicable. This can also be done using GIMP.
See the bottom of the page for links to our recommended image editing software.
The maximum file size that can be uploaded is 2 MB.
Step 3: Uploading the image
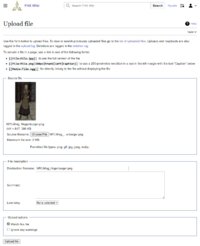
Once you're logged in, there are two scenarios for uploading an image: (1) you're uploading an entirely new image of a subject that doesn't have an existing file, or, (2) you've got a better screenshot than an existing file.
- To upload a new image from scratch
- Visit Upload file (accessible in the Toolbox section of the sidebar). Browse for an image using the Browse button, or drag and drop into the upload form. Then give the file a descriptive name - please don't call it fhx123.jpg!
- Examples: NPC-Roland.jpg, Barbarian_icon.png, Magic_Defense_icon.gif
- To upload a new version of an existing image
- Visit the current file page, e.g. File:Rog-bindstone.png, scroll down, and click on "Upload a new version of this file". Doing this links to the exact same form as for a new image, but the destination name won't change after browsing for the file.
Step 4: Using the image
The best bit - exhibiting your screenshot on the wiki.
Visit a page, click edit, write the following:
[[File:<insert file name here>.<type>|thumb|<insert description here>]]
Use "Show preview" to check that you spelled the filename and syntax correctly, and then press "Save page".
FAQ
- Help! I uploaded a new image but it still shows the previous revision on the file page and/or gallery and/or article or nothing at all.
- This is most likely a cache error and often occurs when the file was just uploaded. Waiting helps, but keep in mind that most often you will need to refresh the file page to fix display issues on articles that use the image in question.
- I uploaded an image, but it doesn't show up on the article. What do I do?
- Did you make sure that you uploaded the file under the right target name? Sometimes when you select an image to upload that has been stored on your pc with a different or generic name (e.g. 'fhx001.jpg'), the destination filename switches from the previous correct one (e.g. 'NPC-Roland.jpg') to your filename. Similarly, pay attention to the format your uploaded image is in (.jpg, .png, or .gif).
External links
These free and open source software packages have been recommended by Wikipedia users for image manipulation:
| How to help |
|---|
|
